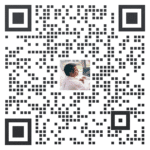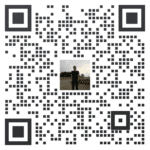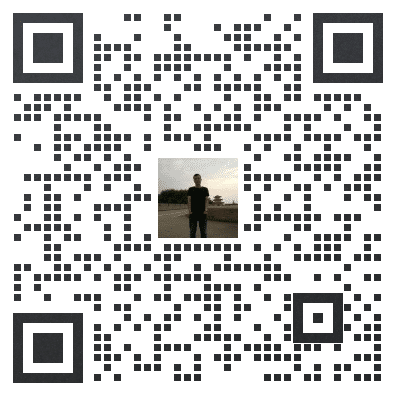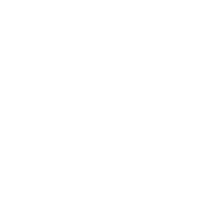介绍
本指南介绍如何将 KNIME 分析平台与 Microsoft Power BI 连接,从而将 KNIME 表推送到 Power BI® 数据集中。 以下部分将介绍如何安装 Power BI 集成以及如何配置“发送到 Power BI”节点。
安装 Power BI 扩展
导航到“文件”→“安装 KNIME 扩展”,然后在 出现的搜索框。当您这样做时,您将看到下面的屏幕。
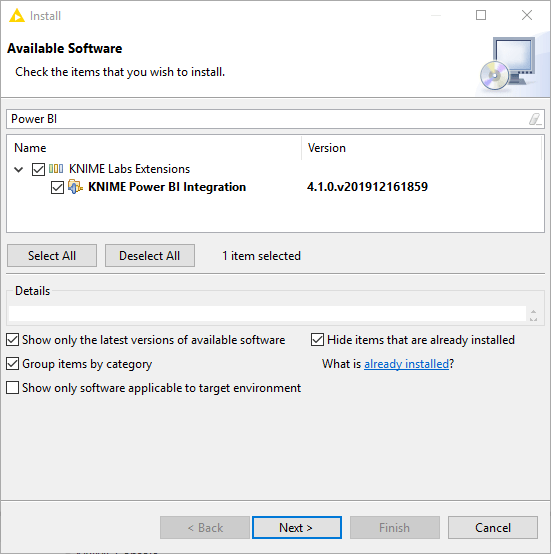
选择并安装“KNIME Power BI 集成”。
安装扩展后,重新启动KNIME Analytics Platform,然后 应在 KNIME Labs 下的节点存储库中看到“Microsoft Power BI”类别。 现在可以将“发送到 Power BI”节点拖放到工作流中。

将数据推送到 Microsoft Power BI
本部分介绍如何配置“发送到 Power BI”节点,以将一个或多个 KNIME 表发送到 Power BI 数据集。
节点配置
认证
若要使用 Power BI 进行身份验证,请单击节点配置中的“身份验证”按钮。 将打开一个新的浏览器,并要求您登录您的 Microsoft 帐户。
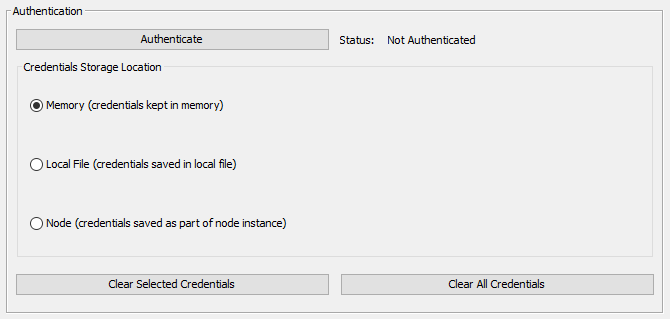
| 为了能够针对 Microsoft 服务进行身份验证,权限 需要授予对 KNIME Software 等第三方应用程序的同意。 为此,您或您的 Microsoft 管理员必须激活此功能 功能,如此链接所述。 |
若要允许 KNIME Analytics Platform 将数据上传到 Power BI 工作区,需要授予以下权限。
- 查看所有数据集:需要检查 Power BI 工作区中是否已存在数据集。
- 读取和写入所有数据集:需要将表上传到工作区中的 Power BI 数据集。
- 查看所有工作区:需要获取所选 Power BI 工作区的标识符。
- 保持对已授予其访问权限的数据的访问权限:在节点执行期间访问 Power BI API 时需要,而无需再次登录。
登录并接受权限后,您将被重定向到一个页面,该页面显示“已收到验证码。 您现在可以关闭此窗口…”.配置对话框现在指示状态为“已验证”。
关于如何保存身份验证,您有三个选项:
- 内存:身份验证凭据将保存在内存中。 当关闭KNIME分析平台时,它们将被丢弃。
- 本地文件:身份验证凭据将保存并加载到所选文件或从所选文件加载。
- 节点:身份验证凭据将保存在节点设置中。 如果选择此选项,则在保存后,工作流将包含您的身份验证信息。
| 如果你打算共享包含“发送到 Power BI”节点的工作流,我们强烈建议你不要将身份验证存储为节点设置的一部分,否则其他人将有权访问你的 Microsoft 帐户。 |
选择数据集位置
若要选择数据集位置,必须进行身份验证。
工作区选择
通过身份验证后,节点对话框将获取您有权访问的所有工作区。 现在可以选择要使用的工作区。 请注意,“默认”表示你的个人工作区,在 Power BI Web 界面中称为“我的工作区”。
数据集选择
选择数据集时,您有两个选项。
- 选项 1 – 创建新数据集:若要在 Power BI 工作区中创建新数据集,请选择单选按钮“创建新数据集”,然后选择数据集名称和表名称。 如果已存在同名数据集,您可以选中“如果数据集存在,则删除并新建”选项。
| 删除选项还将删除链接到数据集的报表和仪表板磁贴。 |
- 选项 2 – 更新现有数据集:若要更新 Power BI 工作区中的现有数据集,请选择单选按钮“选择现有数据集”,然后使用复选框选择现有数据集。 您可以选择是要将行追加到现有表中,还是要覆盖现有行。请注意,数据集必须是“推送”数据集,请参阅 Power BI 文档。可以通过检查 Power BI 服务的数据集列表中“API ACCESS”列中的值来检查数据集是否为“推送”数据集。
上传包含多个表的数据集
要创建或更新包含多个表的数据集,您可以向节点添加输入端口。 这可以通过单击节点左下角的三个小点并选择“添加输入端口”来完成(端口也可以在节点的右键菜单中添加)。 节点配置现在将显示多个表名称供选择。 所有表都将使用配置的表名称添加到同一数据集中。 您可以从具有多个表的现有数据集中更新任意数量的表。